

When you are happy with your creation, you simply finalize it by clicking Path > Object to path one more time. Play with the settings until you get what you want. Many effects can be obtained simply by changing the path your object follows, and the settings you choose. In this one, I used hexagons around an oval and set the spacing to -4. You can actually change that without undoing this time. In this one, I have changed the spacing to 3. If I don't want them that close together I can change the Spacing setting. On this one, you can see that the points on the stars are touching. Change the copies to Repeated, Stretched and click your Paste Path again (you may have to copy the star again).Īhhh, there's a border. Looks weird, doesn't it? OK, click on Undo ( + Z). That means it takes one object and stretches it out over the whole path.
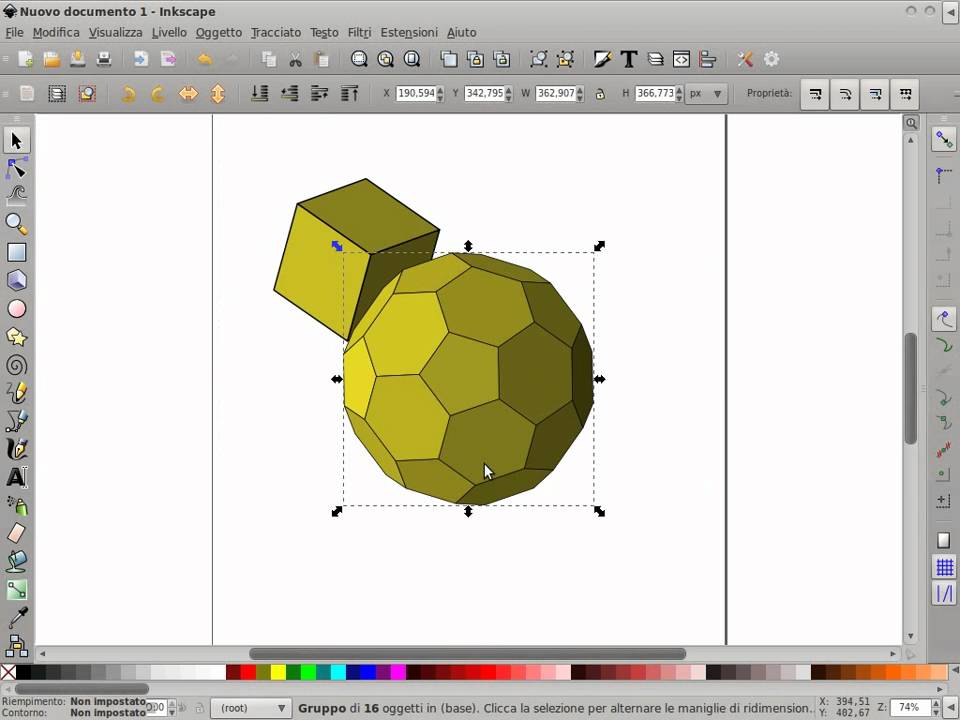
Ooops! Did you get this? I forgot to warn you! Just under Pattern Source is Pattern Copies, and the default, at least on my Inkscape, is Single, Stretched. When you click the icon, you will see your pattern appear. Then choose the rectangle, and click on the Paste Path icon, which is third to the right where it says Pattern Source towards the top of the window. The easiest way is to copy the object you want to repeat (in my case, it's the star). The Path Effects window you had before will change to include all the settings: You can customize the window to show a list of effects or tiled icons (large or small). Just as a reminder, the newer versions of Inkscape have this window. and from the window that appears, choose the plus sign at the bottom to add an effect.Ī new window will appear with all the path effects. Select the rectangle, then click on Path > Path effects. Then I'll change them both to paths using Path > Object to path. In Inkscape I'll draw the star and the rectangle I want to use. Make sure that whatever you use (curves and shapes) can be changed to a path. I did an article similar to this in April, 2014, but we'll do a different project this time. I have a star I want to use for a flyer I'm making. Start with a pattern or shape in Inkscape. This is useful if you have a pattern you want to use in a curved border or around a circle. I watch GIMP and Inkscape tutorials on YouTube, and have found several really great ones! The guy from Logos by Nick is very good, and posted one about putting a shape around another shape. Inkscape Tutorial: Repeat An Object Around A Shape


 0 kommentar(er)
0 kommentar(er)
